Fixing Wrong Product Variant Added to Shopify Cart
Published on Jul 10, 2024
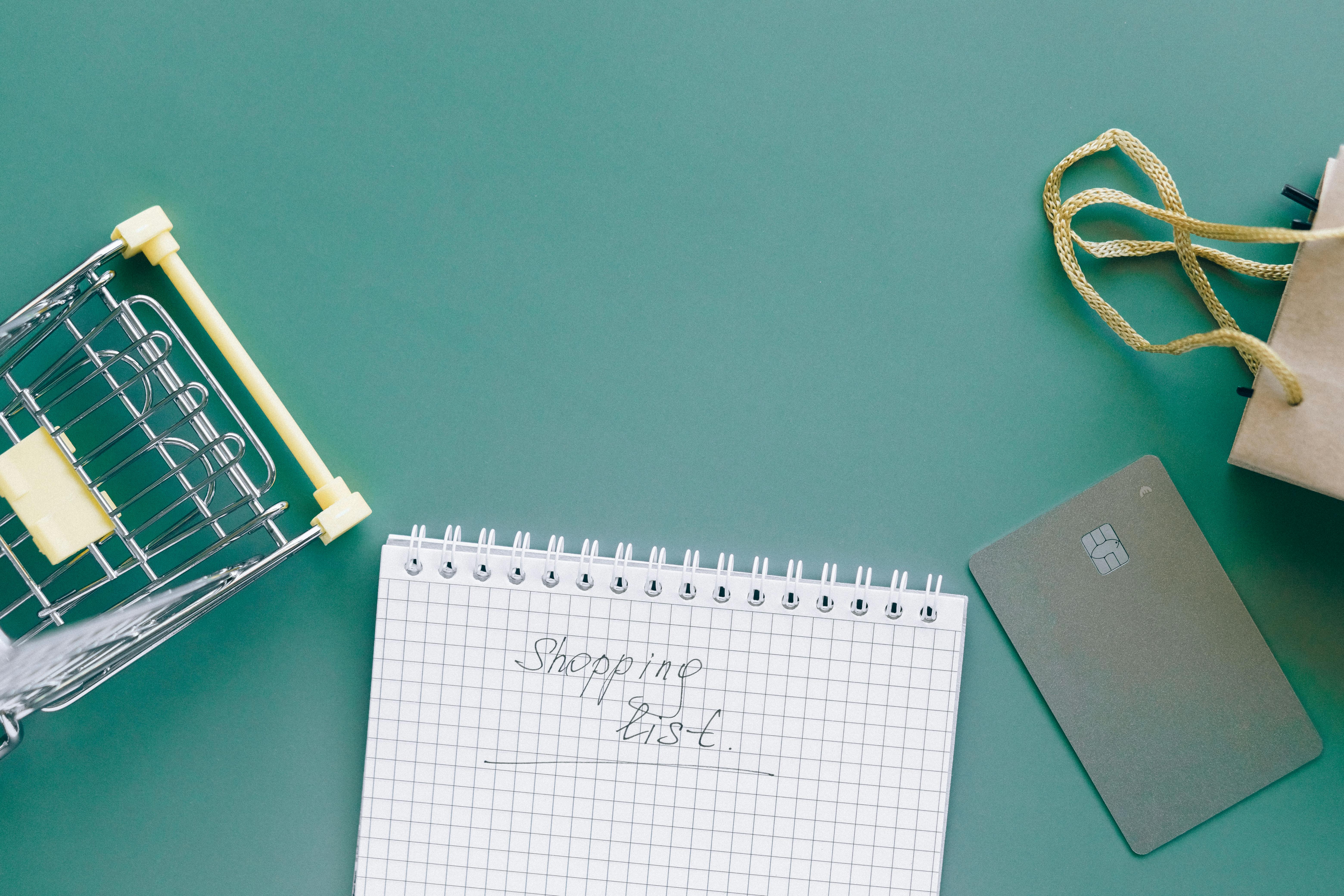
Are you experiencing issues with the wrong product variant being added to your Shopify store’s cart? This can be a frustrating problem for both store owners and customers. In this comprehensive guide, we’ll explore the causes of this issue and provide step-by-step solutions to resolve it.
Understanding the Problem
What’s Happening?
Many Shopify store owners have reported that when customers select a specific variant of a product (such as a particular size or color), the first variant in the list is added to the cart instead. This issue can lead to confusion, incorrect orders, and ultimately, dissatisfied customers.
Why It Occurs
The “wrong variant added to cart” problem can stem from various sources, including:
- Theme code issues
- Conflicting apps
- JavaScript errors
- Improper variant selection handling
Identifying the Root Cause
Checking Your Theme
Inspect the Theme Code
Start by examining your theme’s code, particularly the product template and any JavaScript files related to variant selection and cart functionality.
Look for Missing Code
Sometimes, the issue can be as simple as a missing closing bracket or a misplaced line of code. Carefully review your theme files for any obvious errors.
Verify Variant Handling
Ensure that your theme is correctly handling variant selections and passing the right information to the cart.
Investigating App Conflicts
Disable Unnecessary Apps
If you’ve recently installed new apps, try disabling them one by one to see if the issue resolves.
Check for App-Theme Compatibility
Some apps may not be fully compatible with your current theme, leading to unexpected behavior.
Review App Settings
Ensure that any apps related to product variants or cart functionality are properly configured.
Solutions to Try
1. Fix Theme Code Issues (Most Likely Solution)
The most common and effective solution is to address issues in your theme’s code. Here’s what you can do:
Add Missing Code
If you find any missing closing brackets or incomplete functions, add them back in. For example:
// Before
function addToCart() {
// Function code here
// After
function addToCart() {
// Function code here
}Correct Typos
Look for and fix any typos in variable names or function calls related to variant selection.
Update Outdated Code
If you’re using an older theme, consider updating it to the latest version or replacing outdated JavaScript methods with modern equivalents.
2. Optimize Your Product Template
Review the Product Form
Ensure that your product form is correctly structured and includes all necessary elements for proper variant selection.
Check Variant Option Selectors
Verify that your variant option selectors (e.g., dropdowns or radio buttons) are properly linked to the variant selection process.
Implement Error Handling
Add error handling to your variant selection code to catch and address potential issues before they affect the cart.
3. Address JavaScript Errors
Use Browser Developer Tools
Open your browser’s developer tools and check the console for any JavaScript errors that might be interfering with variant selection.
Debug Your Code
If you find errors, use debugging techniques to isolate and fix the problematic code.
Minify and Optimize
Consider minifying your JavaScript files and optimizing them for better performance, which can sometimes resolve unexpected behavior.
Advanced Troubleshooting
Custom JavaScript Solutions
For more complex cases, you might need to implement custom JavaScript to handle variant selection and cart addition. Here’s a basic example:
document.querySelector('form[action="/cart/add"]').addEventListener('submit', function(e) {
e.preventDefault();
var selectedVariantId = document.querySelector('select[name="id"]').value;
addToCart(selectedVariantId);
});
function addToCart(variantId) {
// Use Shopify's AJAX API to add the correct variant to the cart
// Implementation details depend on your specific setup
}Theme-Specific Solutions
Different Shopify themes may require unique approaches. For example:
Debut Theme
In the Debut theme, ensure that the aria-live attribute is correctly set in the product template:
<div class="product-form__error-message-wrapper product-form__error-message-wrapper--hidden" data-error-message-wrapper role="alert">
<span class="visually-hidden">{{ 'general.accessibility.error' | t }} </span>
{% include 'icon-error' %}
<span class="product-form__error-message" data-error-message></span>
</div>Dawn Theme
For the Dawn theme, review the product form’s JavaScript to ensure proper variant selection handling:
class ProductForm extends HTMLElement {
constructor() {
super();
this.form = this.querySelector('form');
this.form.addEventListener('submit', this.onSubmitHandler.bind(this));
// Additional initialization code
}
onSubmitHandler(evt) {
evt.preventDefault();
// Implement correct variant selection logic here
}
}
customElements.define('product-form', ProductForm);Preventing Future Issues
Regular Theme Maintenance
Keep Your Theme Updated
Regularly check for and apply theme updates to ensure you have the latest bug fixes and improvements.
Audit Your Code
Periodically review your theme’s code, especially after making changes or installing new apps, to catch potential issues early.
Use Version Control
Implement a version control system like Git to track changes and easily revert to previous versions if needed.
Best Practices for App Integration
Choose Compatible Apps
When adding new apps to your store, ensure they are compatible with your current theme and Shopify version.
Test Thoroughly
Before launching new features or apps, thoroughly test them across different devices and browsers to catch any variant selection issues.
Monitor Performance
Regularly monitor your store’s performance and keep an eye out for any unusual behavior in the cart or checkout process.
By following these steps and implementing the solutions provided, you should be able to resolve the “wrong variant added to cart” issue in your Shopify store. Remember to always test your changes thoroughly and seek professional help if you’re unsure about making code modifications.
Take Our Quick Quiz:
Which primary product image do you think has the highest conversion rate?